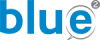Home » Guida all’utilizzo di Blu(e)
Guida all’utilizzo di Blu(e)
Benvenuto nella guida all’utilizzo del Comunicatore Blu(e).
In questa pagina trovi i 2 video di presentazione di Blu(e) e a seguire la guida di utilizzo che spiega il funzionamento dello strumento e ti segue passo passo.
Come è nato Blu(e)?
Video guida all'utilizzo di Blu(e)
Guida passo passo all'utilizzo di Blu(e)
NOTA: dal 18 gennaio 2024 è disponibile un aggiornamento di Blu(e) alla versione 62. Ricordati di aggiornarlo!
Consulta il punto 9 di questa guida per verificare la tua versione e scoprire come effettuare l’aggiornamento.
1) Per prima cosa individua il codice di licenza che trovi incollato all’interno del coperchio della confezione.
2) Collegati al sito www.piattaformablue.it e nella pagina principale clicca sul pulsante Registrati
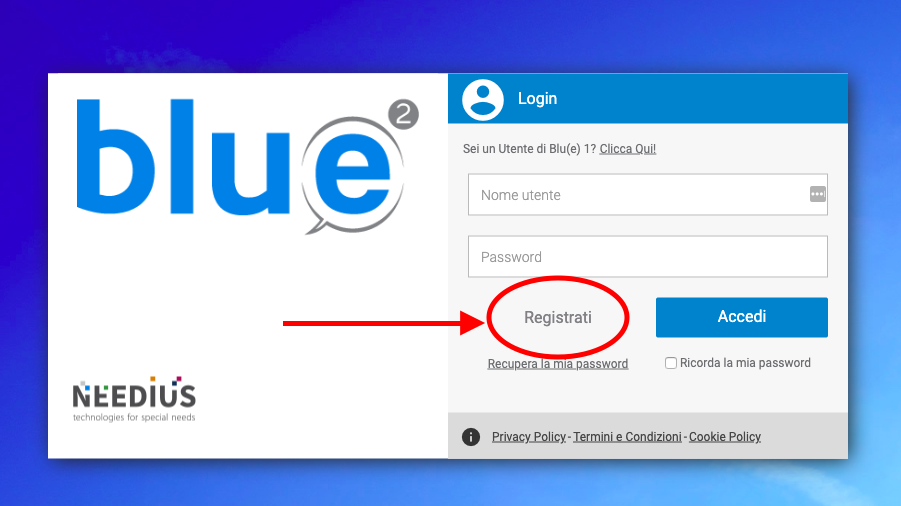
3) Compila il modulo per effettuare la prima registrazione scegliendo anche un nome utente e password e inserendo il codice di licenza che hai trovato nella confezione.
è importante ricordarsi il nome utente e password perché saranno gli stessi che utilizzerai per effettuare l’accesso sul comunicatore.
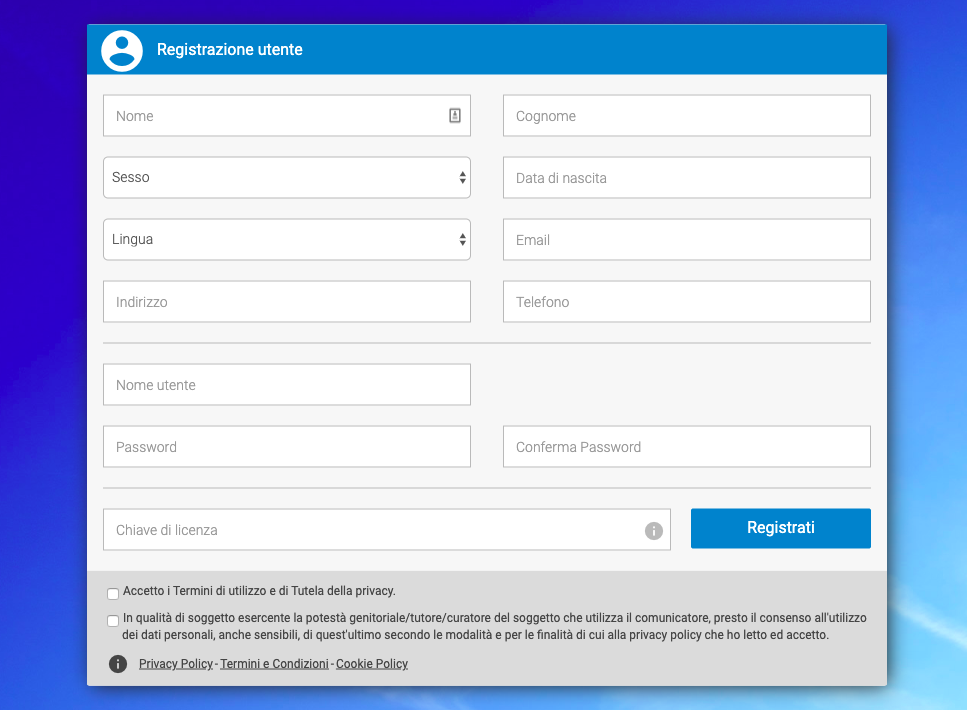
4) Da questo momento sei registrato su piattaformablue.it
1) Una volta effettuata la prima registrazione su piattaformablue.it, accendi il comunicatore.
2) Il comunicatore mostrerà la schermata come di seguito. Quindi per prima cosa clicca sul pulsante WiFi per connetterti ad una rete internet wireless
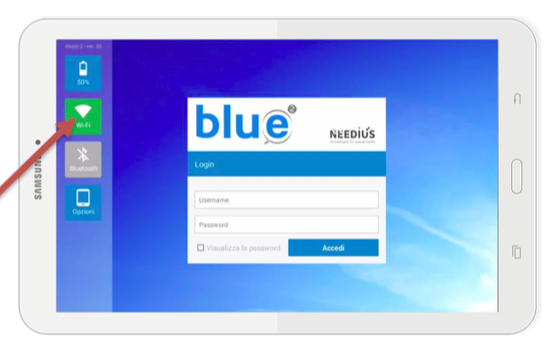
3) Una volta che sei connesso alla rete internet via wireless, inserisci il nome utente e password che sono gli stessi che hai scelto in fase di prima registrazione su piattaformablue.it
4) Una volta inseriti nome utente e password, attendi che il sistema si colleghi.
5) Terminato il collegamento comparirà la schermata con la tabella CAA pre caricata da noi.
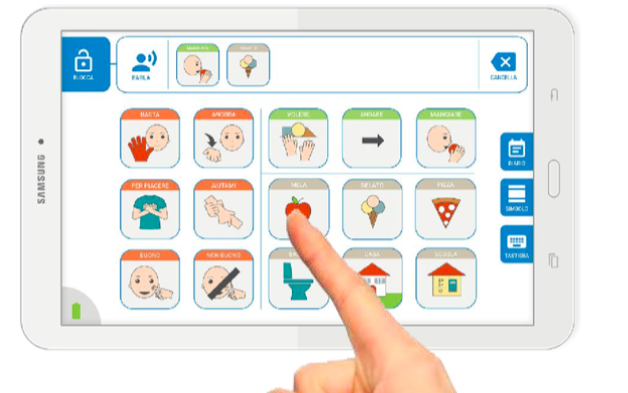
1) Prima di passare a imparare come creare le tabelle CAA su piattaformablue.it, proviamo ad entrare nelle opzioni del comunicatore dove è possibile scegliere la tabelle da utilizzare tra quelle create ed attivate su piattaformablue.it, oltre che alle opzioni per la singola tabella.
2) Per entrare nelle opzioni di Blu(e) è necessario eseguire un gesto sullo schermo, vediamo come:
dalla schermata che mostra la tabella CAA, trascina il dito sullo schermo partendo da in alto a destra e arrivando in basso a sinistra come mostrato nell’immagine: Non serve essere precisi, nè troppo vicino ai bordi del tablet! Un segnale acustico (beep) indicherà che hai stai passando alla schermata di opzioni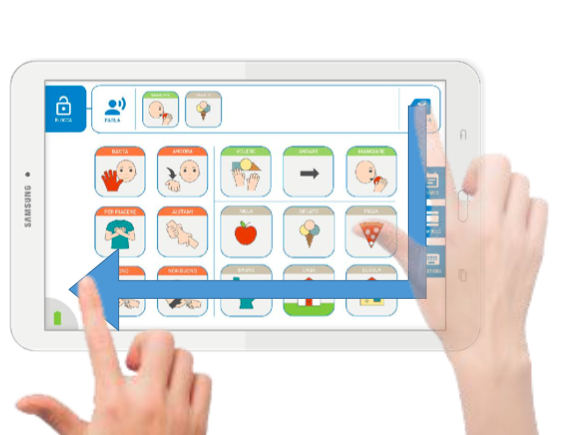
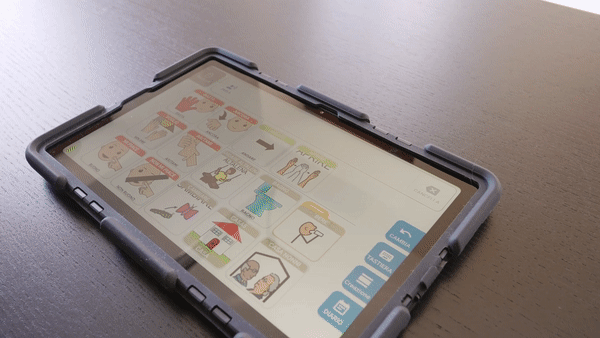
3) Eccoti nella schermata delle opzioni.
Analizziamola nel prossimo punto.1) Il pulsante per la sincronizzazione (mostrato nella freccia nell’immagine qui di seguito) è la funzione più importante. Con questa funzione il comunicatore riceve le nuove tabelle che hai creato su piattaformablue.it ed invia i dati statistici.
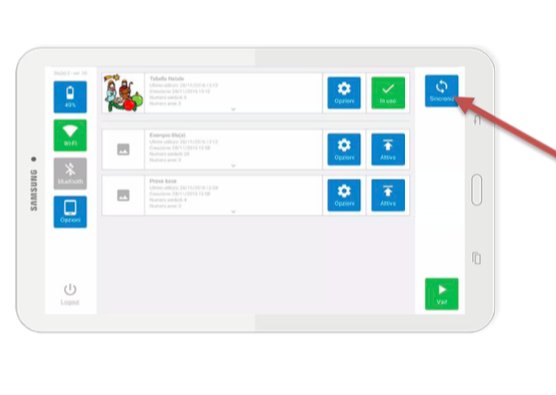
2) Al centro vedrai la lista delle tabelle che hai inviato al comunicatore da piattaformablue.it.
Ogni tabella ha 2 pulsanti:- il pulsante OPZIONI
- il pulsante ATTIVA: attiva sul comunicatore la tabella CAA
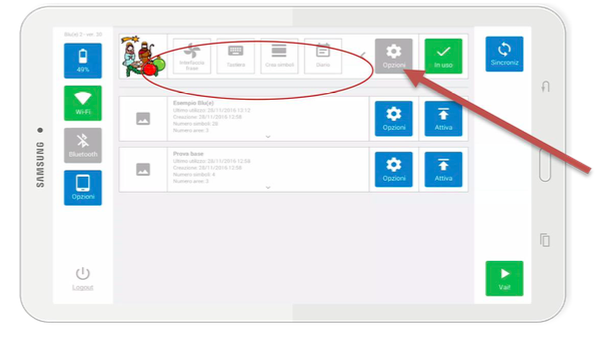
- Opzione INTERFACCIA FRASE:
- Opzione TASTIERA:
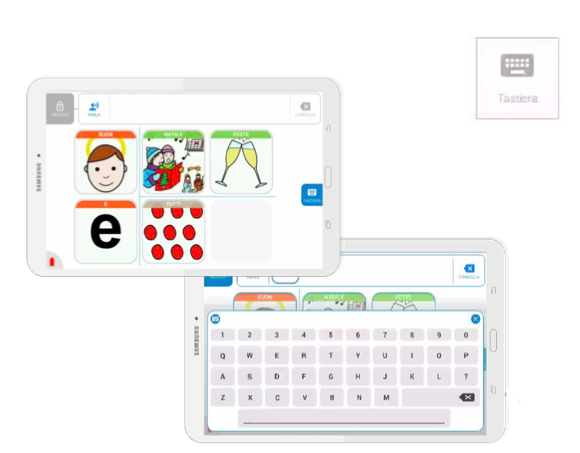 Opzione CREA SIMBOLI:
Opzione CREA SIMBOLI:
- Opzione DIARIO:
Accedi a piattaformablue.it
Accedendo avrai a disposizione diverse funzionalità:
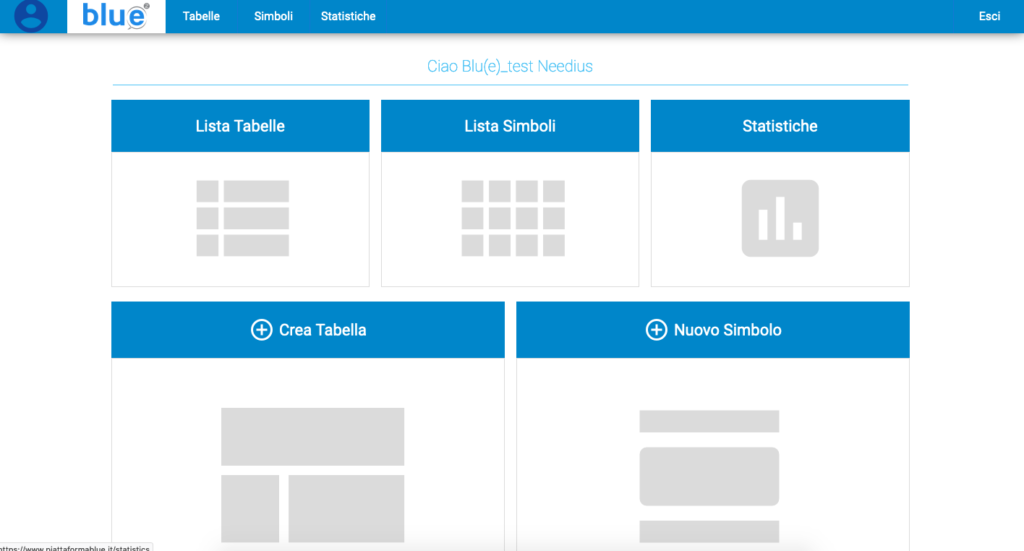
Creazione di una tabella
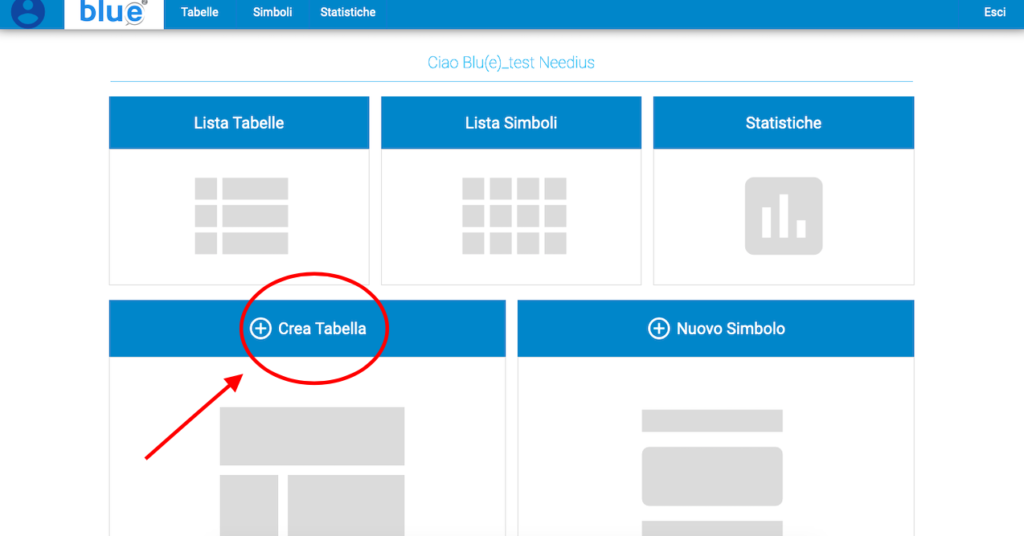
2) Comincia ad inserire le prime informazioni sulla tabella:
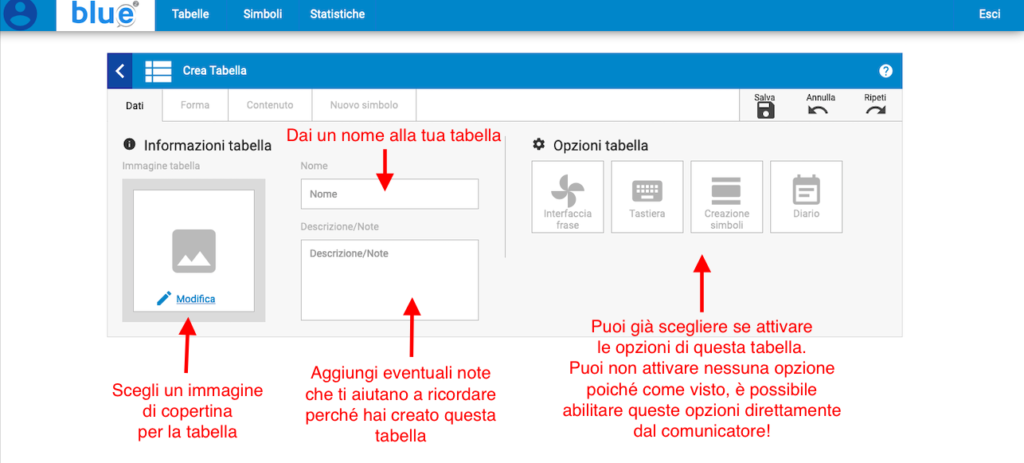
3) Scegli la forma che desideri della tua tabella
Clicca su FORMA e dai una forma alla tua tabella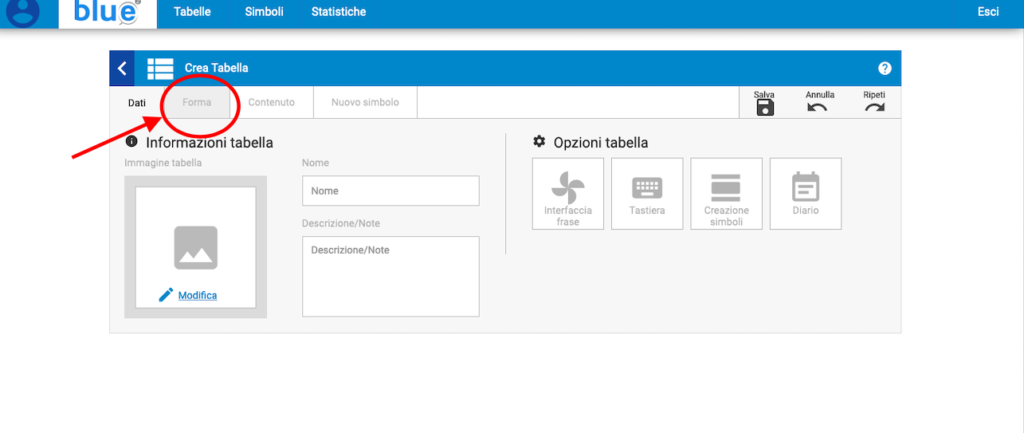 Qui puoi scegliere la forma della tua tabella che può essere composta da massimo 4 zone scorrevoli indipendenti.
Qui puoi scegliere la forma della tua tabella che può essere composta da massimo 4 zone scorrevoli indipendenti. 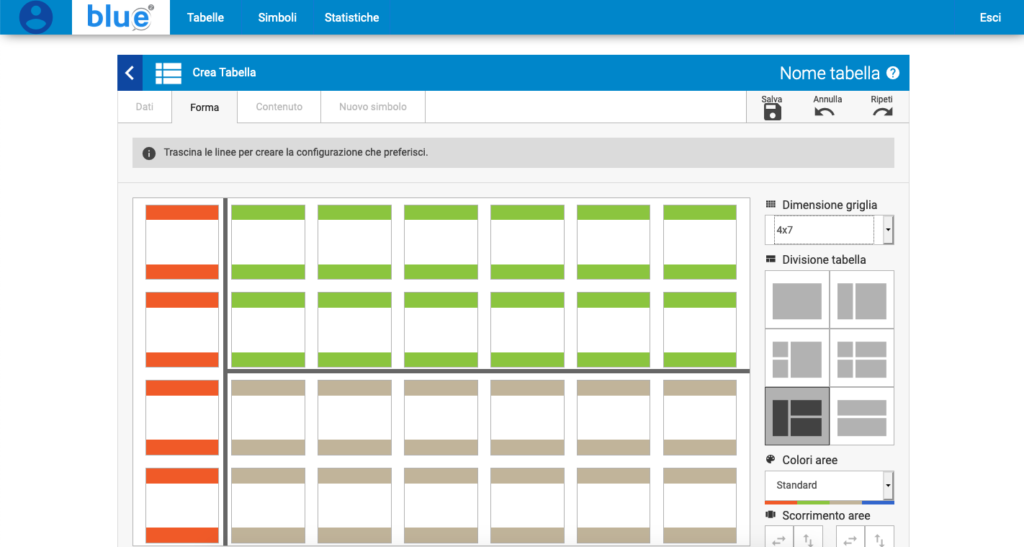
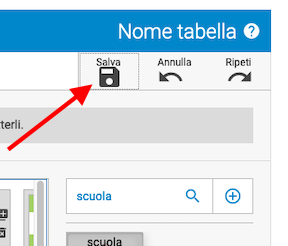
4) Inserisci i simboli nella tabella
Una volta scelta la forma da dare alla tabella, clicca su CONTENUTO e comincia ad inserire i simboli nella tabella.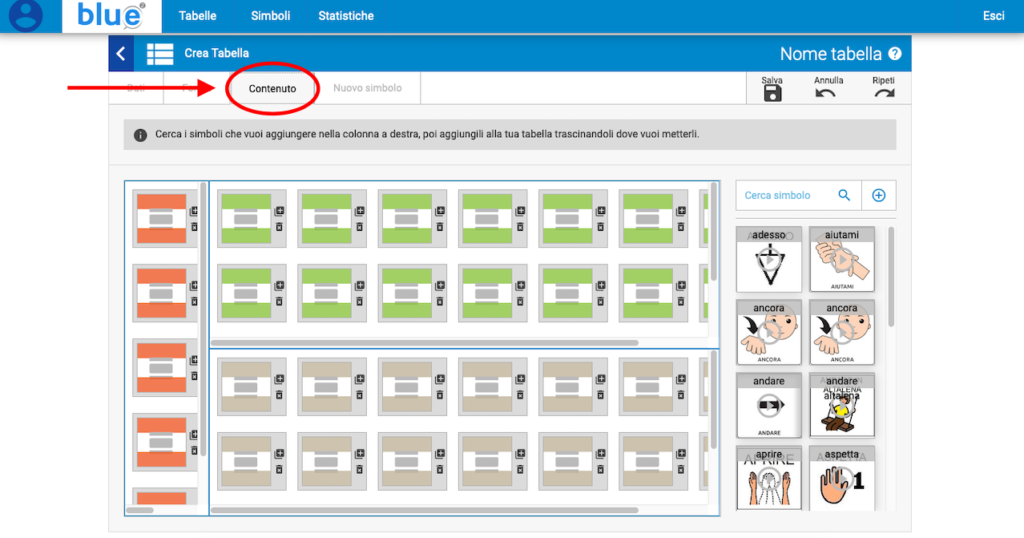 I simboli a disposizione si trovano nella colonna di destra. Puoi cercare digitando il nome e trascinare il simbolo nella posizione desiderata all’interno della tabella.
I simboli a disposizione si trovano nella colonna di destra. Puoi cercare digitando il nome e trascinare il simbolo nella posizione desiderata all’interno della tabella. 5) Le funzioni di una cella della tabella
Ogni cella ha 2 funzioni se vuota e 3 se ha già un simbolo all’interno: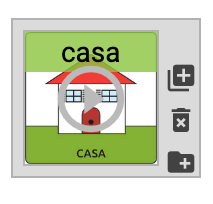 Con il pulsantino
Con il pulsantino 6)Una volta che la tua tabella è pronta clicca su SALVA e poi vai alla lista delle tabella cliccando la voce menù TABELLE
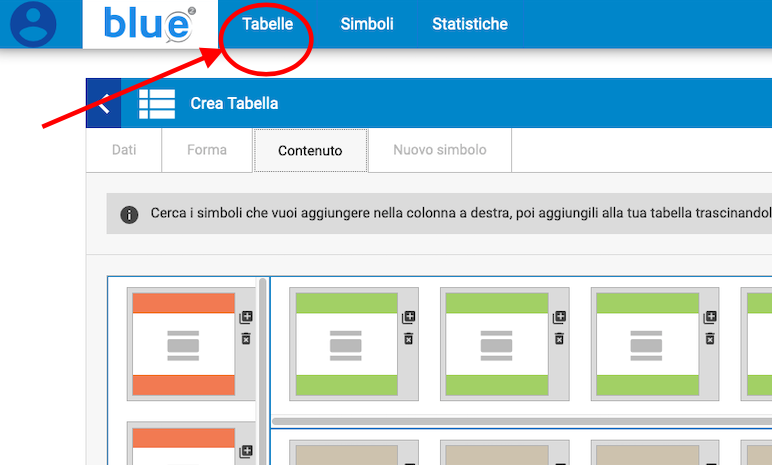 Qui troverai la lista delle tabelle create e vedrai la tabella appena creata di colore grigio ad indicare che non è ancora attiva! Ovvero se l’utente facesse la sincronizzazione sul comunicatore questa tabella non verrebbe inviata al comunicatore. Questa funziona è comoda qual ora dovessi ancora terminare di creare una tabella e non sei ancora pronto per renderla disponibile sul comunicatore.
Qui troverai la lista delle tabelle create e vedrai la tabella appena creata di colore grigio ad indicare che non è ancora attiva! Ovvero se l’utente facesse la sincronizzazione sul comunicatore questa tabella non verrebbe inviata al comunicatore. Questa funziona è comoda qual ora dovessi ancora terminare di creare una tabella e non sei ancora pronto per renderla disponibile sul comunicatore. 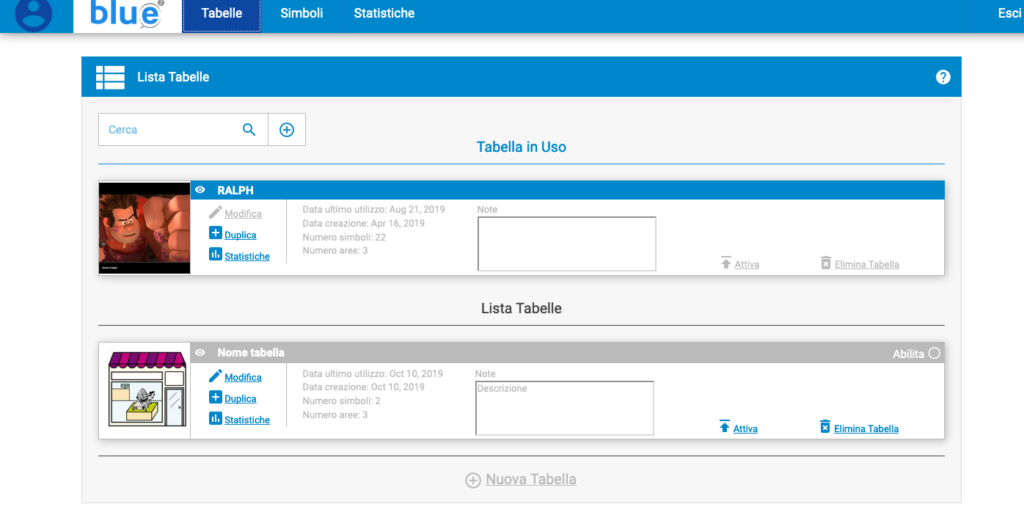 Per rendere la tabella appena creata disponibile sul comunicatore clicca su ABILITA:
Per rendere la tabella appena creata disponibile sul comunicatore clicca su ABILITA: 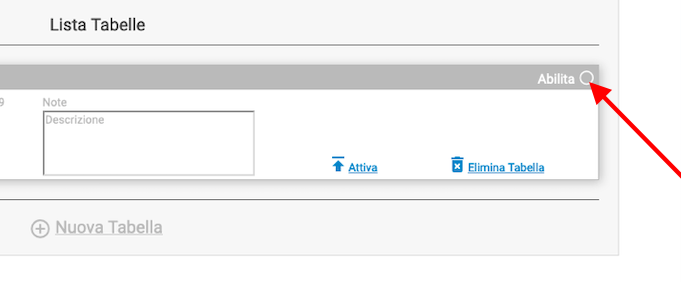
7) Utilizza la nuova tabella sul comunicatore
Una volta che hai abilitato la tabella, è necessario collegare ad internet il comunicatore, accedere alle opzioni e effettuare la sincronizzazione con il pulsante SINCRONIZZA come visto in precedenza.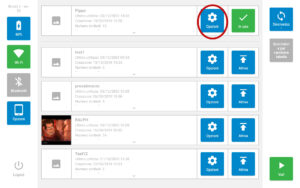 2. Attiva la funzionalità di Creazione simbolo cliccando sulla relativa icona:
2. Attiva la funzionalità di Creazione simbolo cliccando sulla relativa icona: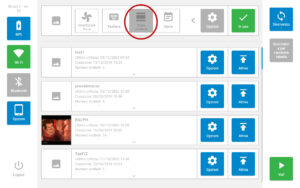 3.Clicca su Vai e torna nella schermata della tabella di comunicazione:
3.Clicca su Vai e torna nella schermata della tabella di comunicazione: 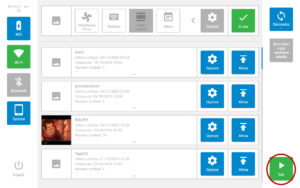 4. Clicca sul pulsate “Creazione” che ora compare a fianco della tabella :
4. Clicca sul pulsate “Creazione” che ora compare a fianco della tabella : 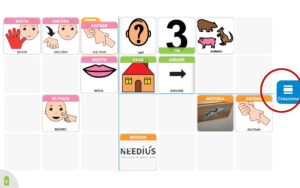 5. Ora comincia il processo di creazione simbolo. Prima di tutto scatta la foto all’oggetto e clicca sull’icona per andare al passaggio successivo:
5. Ora comincia il processo di creazione simbolo. Prima di tutto scatta la foto all’oggetto e clicca sull’icona per andare al passaggio successivo: 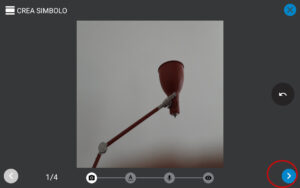 6. Aggiungi il titolo che desideri (ricordatelo, perché è cercando questo termine su piattaformablue.it che troverai il simbolo appena creato) e vai al passaggio successivo:
6. Aggiungi il titolo che desideri (ricordatelo, perché è cercando questo termine su piattaformablue.it che troverai il simbolo appena creato) e vai al passaggio successivo: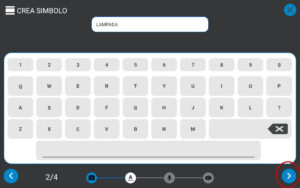 7. Ora puoi registrare l’audio da associare all’immagine. Tieni premuta l’icona di registrazione e registra. Dopo di che clicca sempre sull’icona per andare al passo successivo:
7. Ora puoi registrare l’audio da associare all’immagine. Tieni premuta l’icona di registrazione e registra. Dopo di che clicca sempre sull’icona per andare al passo successivo: 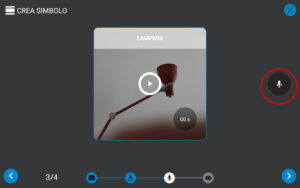 8.Clicca sull’icona Salva
8.Clicca sull’icona Salva 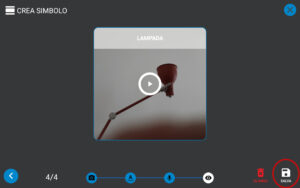 9. Il tuo simbolo è stato creato. Ora, per renderlo disponibile nella tua area riservata su piattaformablue.it torna nella schermata delle opzioni del comunicatore e, assicurandoti di essere connesso ad una rete internet tramite Wifi, effettua la sincronizzazione cliccando sull’icona Sincronizza:
9. Il tuo simbolo è stato creato. Ora, per renderlo disponibile nella tua area riservata su piattaformablue.it torna nella schermata delle opzioni del comunicatore e, assicurandoti di essere connesso ad una rete internet tramite Wifi, effettua la sincronizzazione cliccando sull’icona Sincronizza: 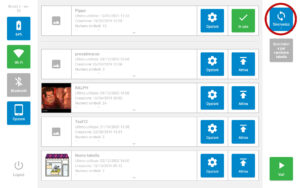 10. Nella tua area riservata ora troverai il simbolo appena creato. Cercandolo utilizzando il testo che hai inserito in fase di creazione!
10. Nella tua area riservata ora troverai il simbolo appena creato. Cercandolo utilizzando il testo che hai inserito in fase di creazione!-
Cliccan su SIMBOLI nel menu e poi sul + accedi alla creazione del simbolo
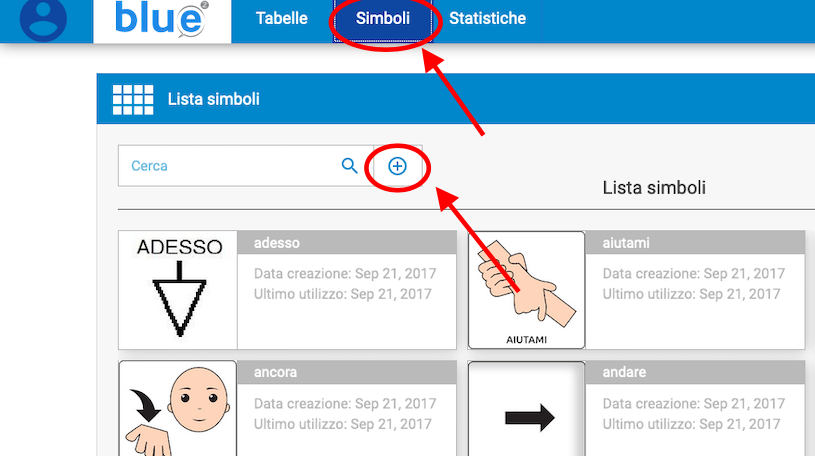
2. Ti trovi ora nella schermata di creazione simbolo
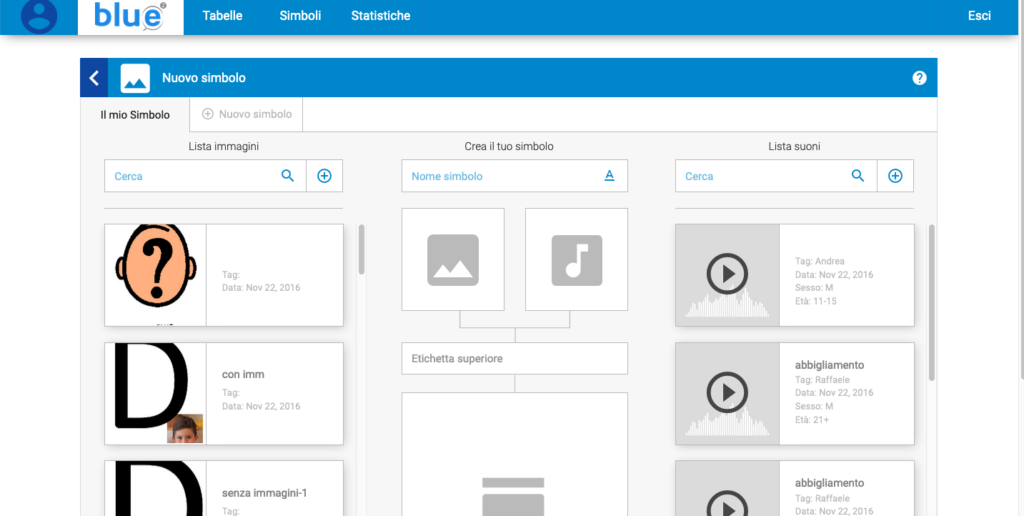 Qui ti troverai sulla sinistra le immagini disponibili e sulla destra i suoni. Crea una combinazione di immagine e suono cercandoli e trascinando gli elementi, dando un nome al tuo simbolo (ti servirà per trovarlo successivamente quando dovrai aggiungerlo ad una tabella!) e se vuoi aggiungi le etichette testuali superiore e/o inferiore. Per utilizzare le tue immagini e i tuoi audio, semplicemente cliccando sul pulsante + e caricando l’elemento dal tuo computer. Puoi caricare immagini in formato .jpg e .png e file audio .mp3. Suggerimento: se vuoi utilizzare registrazioni fatte da te, utilizza il registratore del tuo telefono cellulare, scarica i file sul tuo computer e poi caricali.
Qui ti troverai sulla sinistra le immagini disponibili e sulla destra i suoni. Crea una combinazione di immagine e suono cercandoli e trascinando gli elementi, dando un nome al tuo simbolo (ti servirà per trovarlo successivamente quando dovrai aggiungerlo ad una tabella!) e se vuoi aggiungi le etichette testuali superiore e/o inferiore. Per utilizzare le tue immagini e i tuoi audio, semplicemente cliccando sul pulsante + e caricando l’elemento dal tuo computer. Puoi caricare immagini in formato .jpg e .png e file audio .mp3. Suggerimento: se vuoi utilizzare registrazioni fatte da te, utilizza il registratore del tuo telefono cellulare, scarica i file sul tuo computer e poi caricali. 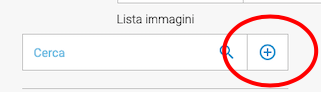
Vediamo i passaggi per associare una tabella ad un simbolo. Ovvero, fare in modo che cliccando su un simbolo presente su una tabella, si apra una seconda tabella contenente altri simboli.
Dopo aver inserito un simbolo in una cella, clicca sull’icona a forma di cartella
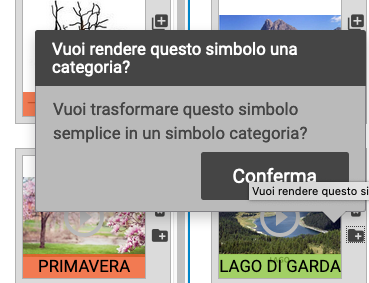
- Dopo aver cliccato su “Conferma”, si aprirà un popup dove poter trascinare i simboli per creare la sottocartella
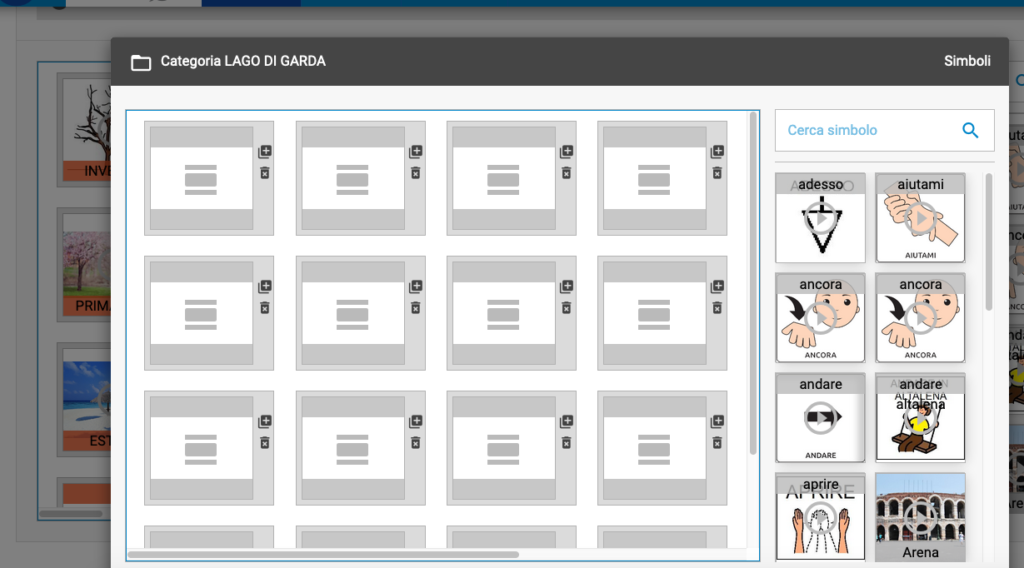
Attenzione: al momento questa funzione è attiva solamente se la tabella è suddivisa in aree!
- Effettua lo scorrimento col dito come nell’immagine per andare nelle opzioni di Blu(e)
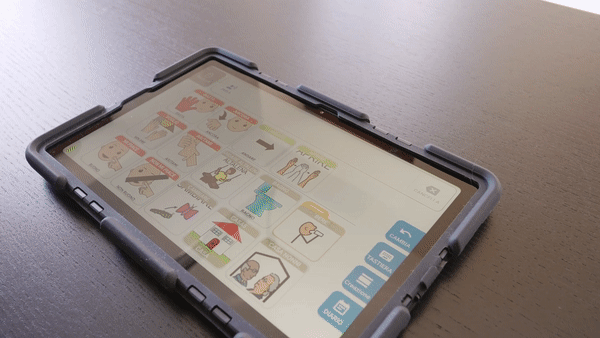 2. Assicurati di essere collegato ad una rete internet tramite wifi e clicca sul pulsante “AGGIORNA”
2. Assicurati di essere collegato ad una rete internet tramite wifi e clicca sul pulsante “AGGIORNA” 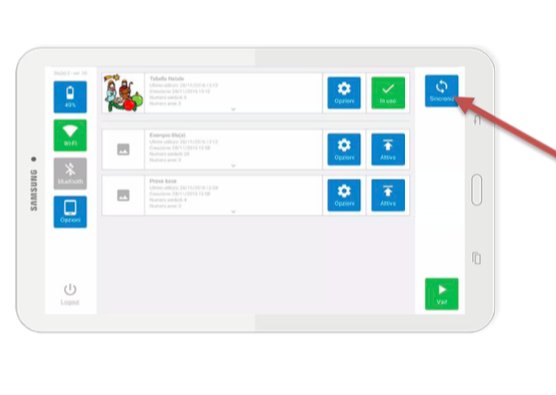 Se sono presenti aggiornamenti comparirà un’avviso. Come verificare la versione di Blue installata:
Se sono presenti aggiornamenti comparirà un’avviso. Come verificare la versione di Blue installata: - Effettua lo scorrimento col dito come nell’immagine per andare nelle opzioni di Blu(e)
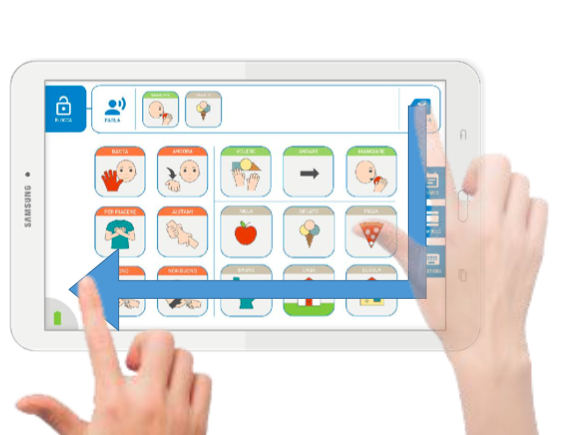 2. Nella schermata delle opzioni, in alto a sinistra sopra l’icona batteria è presente l’informazione sulla versione di Blue. La versione più aggiornata del software è la ver. 61
2. Nella schermata delle opzioni, in alto a sinistra sopra l’icona batteria è presente l’informazione sulla versione di Blue. La versione più aggiornata del software è la ver. 61 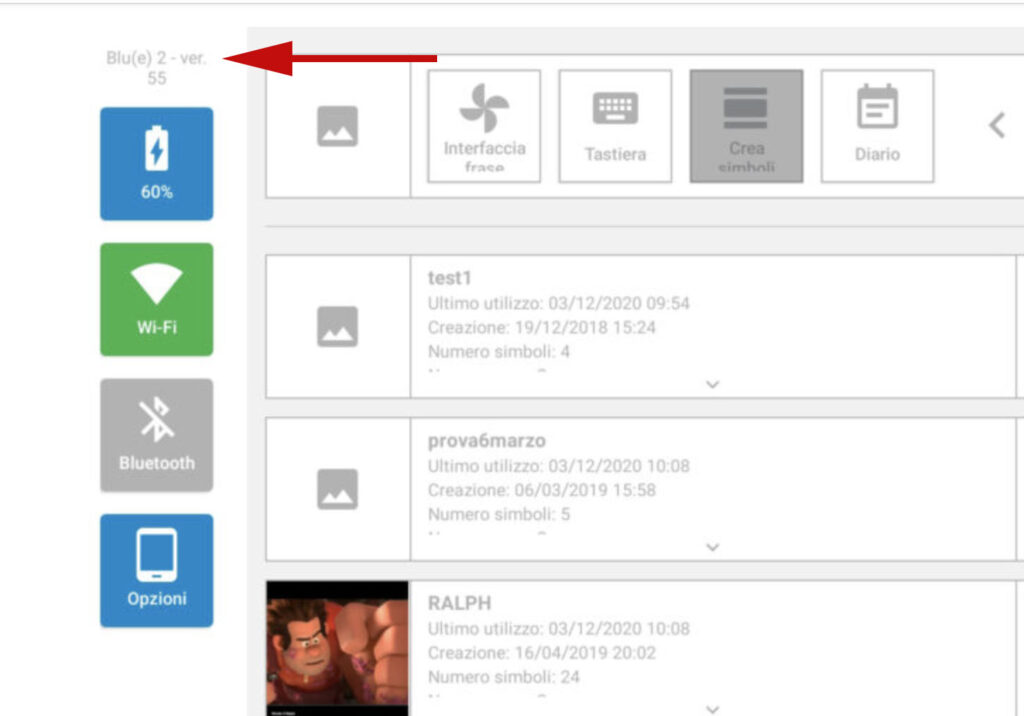
Se hai problemi di accesso perché non ricordi più la password puoi resettarla e sceglierne un’altra andando a questo link https://piattaformablue.it/password-recover ed inserendo l’indirizzo email col quale sei registrato a piattaformablue.it. Riceverai così a quell’indirizzo email il link per reimpostare una nuova password di accesso. Attenzione: se non vedi la mail controlla anche nello spam o posta indesiderata!